Hardware Set Up Guide
For the purpose of this demo we will be setting up a single display room that is controlled by a raspberry pi running the AV-API. The raspberry pi will act as the room’s control system and be able to control the input being shown on the display as well as the volume of the display. For this demo you will need the following materials:
-
An IP controllable display (one which we have already written a driver for)
-
For demonstration purposes we will be using a Sony XBR 800G
-
This guide will go over how to get the hardware set up so it is functional. It will go over:
-
Assembling the Pi
-
Wiring the System
-
configuring the flat panel
Assembling the Pi
Here is a pretty good video of how to assemble the raspberry pi and the touch screen. Raspberry Pi 7" Touch Screen LCD - Assembly
You may also want to have a keyboard and mouse connected to the Pi as well. It’s easier to get up and running this way. However, later in this guide we will share a way to enable ssh on the pi before your first boot. This will allow you to configure the pi remotely without the need for the local keyboard and mouse.
Wiring the System
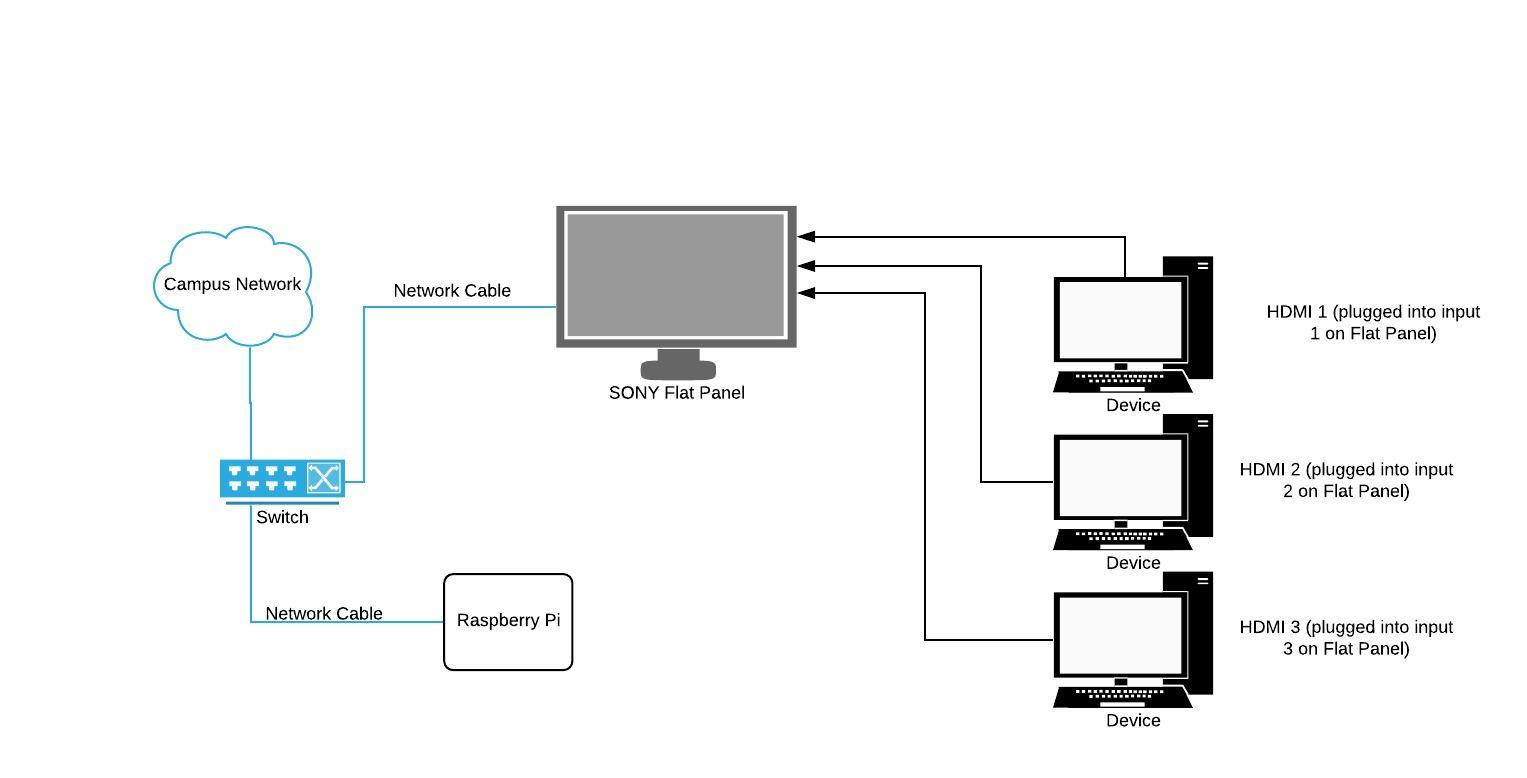
As shown above the wiring for this room is pretty straight forward.
-
Make sure the Raspberry Pi and the Sony Flat Panel Display are on the same network (the Pi will need to connect to the TV over the network).
-
The demo will allow you to switch between the three TV inputs. So you may want to have three devices (shown in the drawing as computers) that can act as video source devices. Connect these three devices to the Flat Panel.
-
This demo will use HDMI 1-3 on the TV for this guide.
-
Configuring the flat panel
In order for the pi to control the TV, the flat panel needs to be configured properly. Here are the steps for the configuration.
-
Go to Home → Settings → Network → Home Network
-
Renderer: On
-
IP Control → Authentication → Normal → Normal and Pre-shared key
-
Enter a Pre-shared Key of: "AVAPI"
-
Simple IP Control → On
-
-
Go to Home → Settings → Network
-
Remote Start: On
-
-
Home → Network Settings → IP Settings
-
Static
-
Enter IP Address
-
Enter Gateway
-
Enter Network Prefix length
-
Enter DNS 1 and DNS 2 (not required for this demo to work)
-